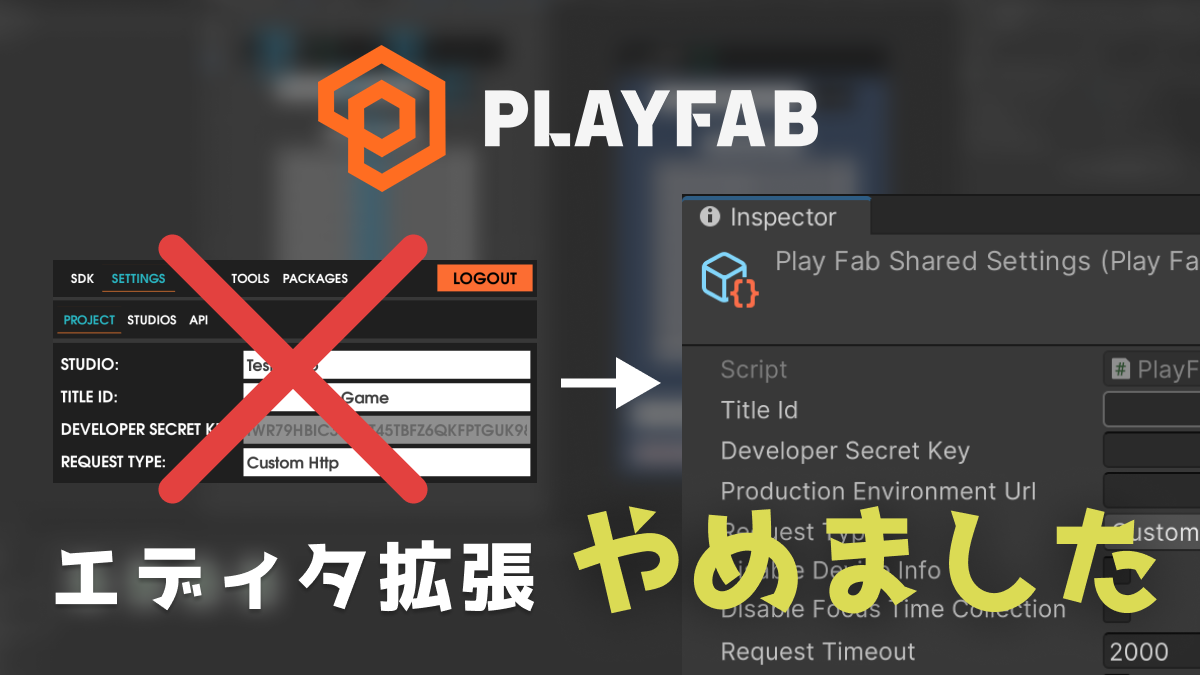2025年1月24日、PlayFab Operationsから「PlayFab開発者アカウントを廃止して、Microsoftアカウントでのサインインに移行するよ!」という旨のメールが届きました。
ほう…?
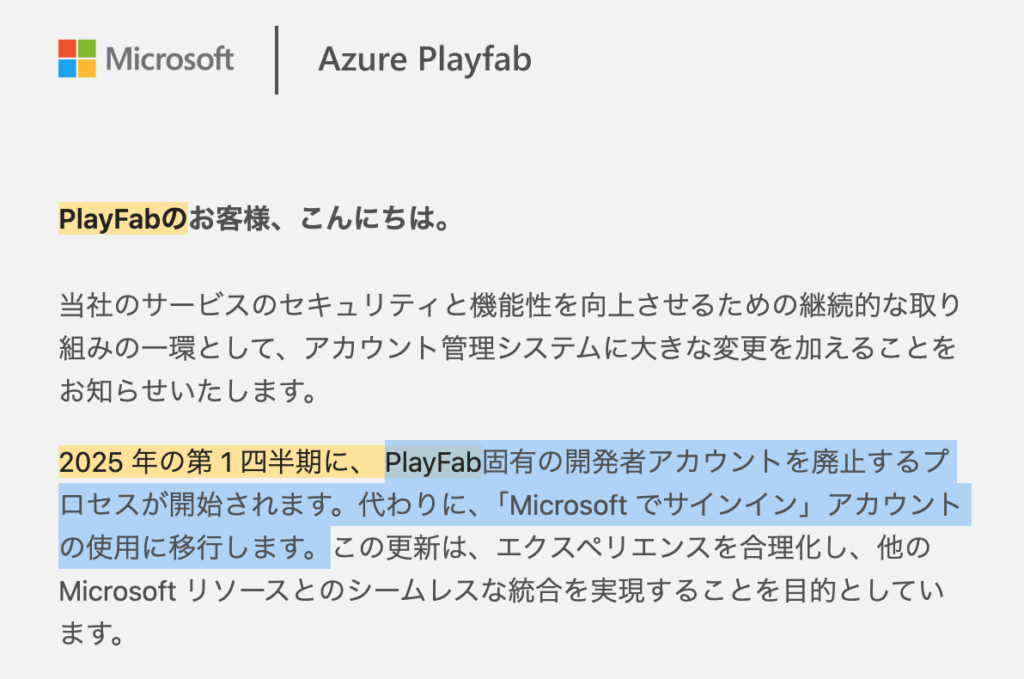
昨年末ちょうどUnity製のブラウザゲームにPlayFabを導入したばかりだったので何か対応必要かなー?
…なんて呑気に考え始めた次の瞬間
あ、あるやん(真顔)
となりました。めんどくさいなんて思ってないよ
前置き(作業内容だけを知りたい人は飛ばしてね)
PlayFabをUnityに導入する方法をネット上で探すと、多くの場合「Editor Extensions(エディタ拡張)を使用しましょう!」という解説がされています。(←自分も導入時参考にさせていただきました)
基本的にはこのエディタ拡張を使用する方法で差し支えないのですが、一つ大きな問題がありまして。
それがMicrosoftアカウントでのログイン機能に不具合がありPlayFab開発者アカウント(メールアドレス)でしかログインできないということです。
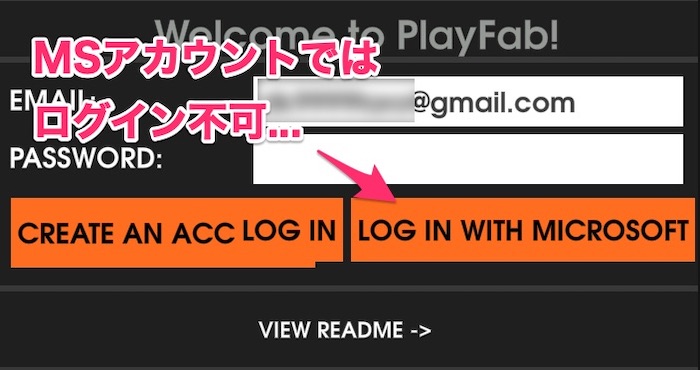
先日PlayFabのサポートを行っているDiscordのMicrosoft Game Dev内のやり取りも確認してみたのですが、サポートスタッフもこの問題を把握しており2025年3月現在もどうやら不具合は解消されていないようです。(直近でもこのリンク先を引用して現在も壊れてるよ!というやり取りがされていました)
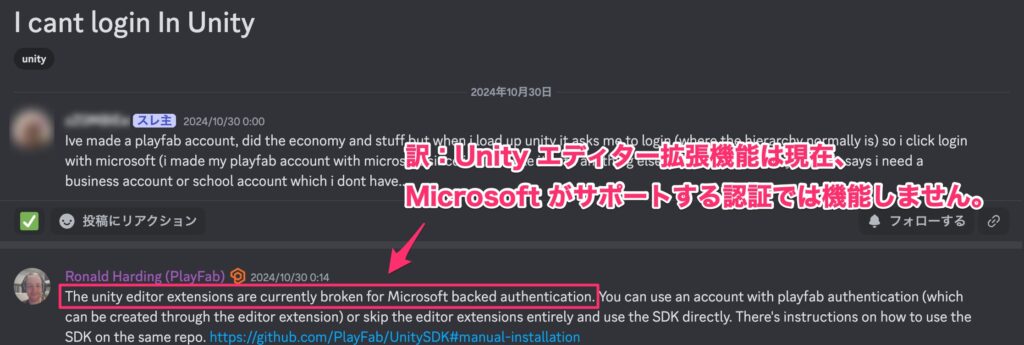
参考:Discord | “I cant login In Unity” | Microsoft Game Dev
前述の通り、UnityでPlayFabを使用している方の多くは(自分含め)Editor Extensionsを使用しPlayFab開発者アカウントを用いて開発をされている方は多いはず…ということは。おそらく今回のMSアカウントに移行するよ!で困ってる方も少なからずいるのではないかな、と。
そんなわけで、前置きが長くなりましたが
今回のゲームマネージャー(管理画面)のMicrosoftアカウントへの移行に合わせ自分がEditor Extensionsを使用しない方法に切り替える上でやったことを備忘録として以下に残しておきました。良ければ参考にしてください。
本題:MSアカウント移行にあたりUnity側でやったこと
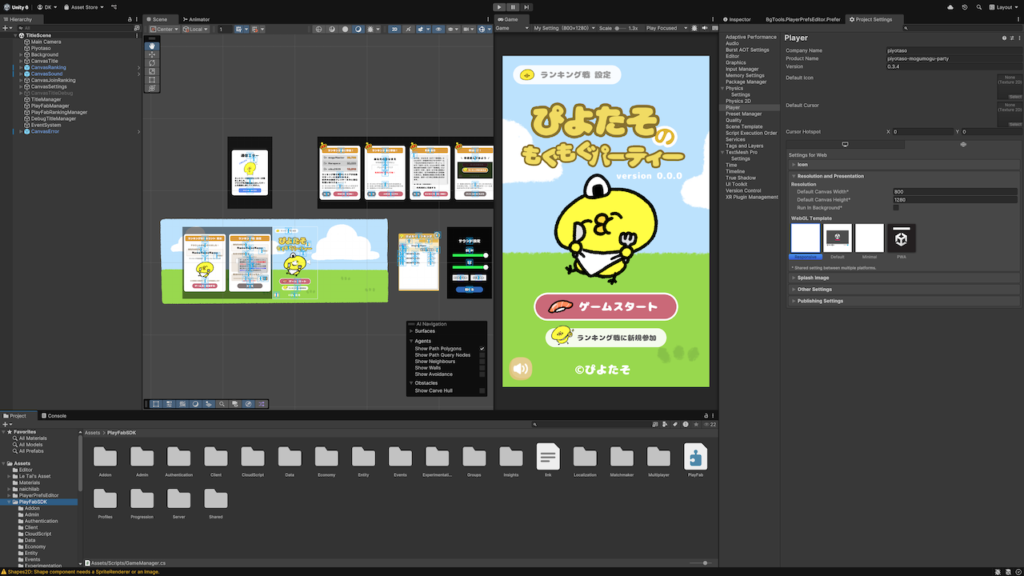
今回PlayFabのMSアカウントへの移行に合わせ、自分がUnity側で行った作業は以下の通りです。
- Editor Extensionsでログインしているアカウントをログアウト(ついでにExtensionsも削除)
- UnitySDKのアップデート
- PlayFabSharedSettingsで「Title Id」を設定
順番に補足していきます。
以下、基本的にはUnitySDKのREADME.mdの内容に従って作業を進めています。
参考:PlayFab/UnitySDK: Unity C# SDKs for PlayFab
① Editor Extensionsでログインしているアカウントをログアウト
現在のEditor ExtensionsではMSアカウントでのログインは不可なので、まずこれをログアウト。
(ログアウトが必要なのかは分からないけど気持ち悪いので一応…)
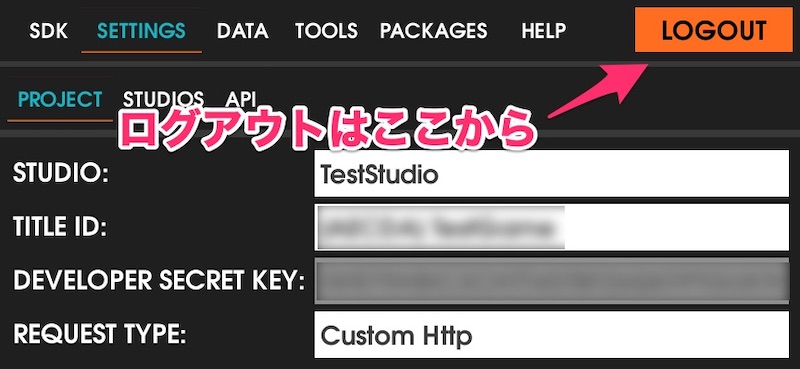
Editor Extensionsを削除
ログアウト無事出来た後、今後自分は使用しないのでEditor Extensionsを削除しました。
残しておきたい人は削除しなくても大丈夫だと思います(たぶん)。
削除方法はUnitySDKのREADME.mdに従い、対象のディレクトリを削除。
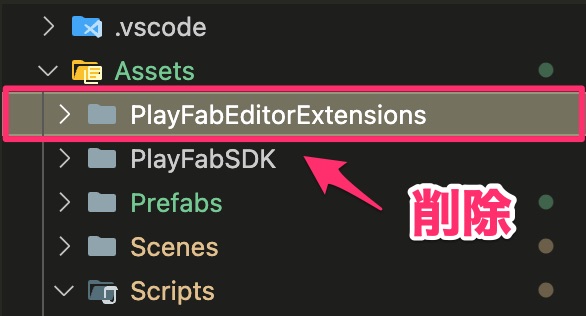
これでEditor Extentions(エディタ拡張)の作業は完了。
② UnitySDKのアップデート
次にUnitySDKを手動でアップデートしました。これも作業のついで、念の為です。
まず一旦既存のSDKを削除して(PlayFabSDKディレクトリ毎削除します)

UnitySDKのGitHubページから最新のSDKをダウンロードしてきます。(Manual Installationのところにリンクがある)

unitypackageファイルがダウンロード出来たら、作成しているゲームを開いた状態のUnityエディタ内にドラッグ&ドロップ。すると以下のようにパッケージのインポート画面が表示されるので全てインポートします。
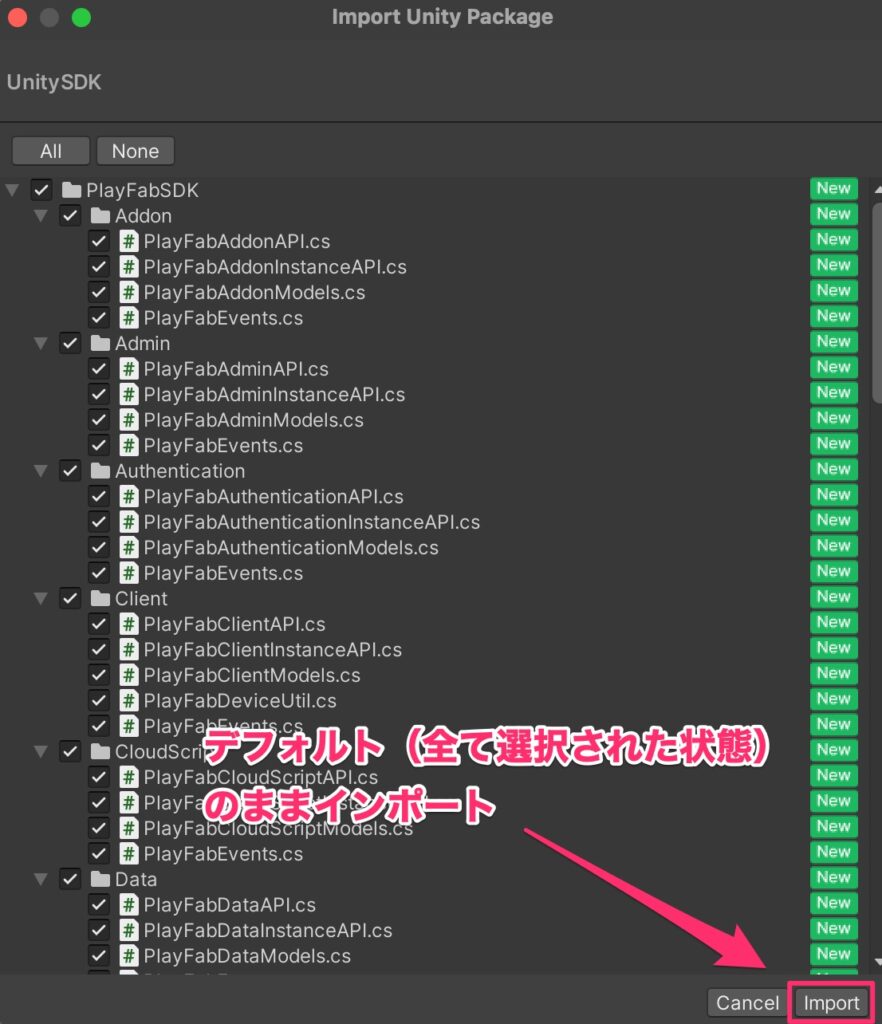
先ほど削除したPlayFabSDKのディレクトリが再度作成されたらアップデート完了です。
③ PlayFabSharedSettingsで「Title Id」を設定
最後にEditor Extentionsを使用せずにUnitySDKを使用するための設定をします。
エディタ拡張を使用しない場合はPlayFabSDK内にあるScriptable Object「PlayFabSharedSettings」からTitle Idを設定することで対象のスタジオと紐づけることが出来ます。
Title Idの確認方法
PlayFab管理画面(ゲームマネージャー)にログインし、対象のゲームタイトルのダッシュボードが表示された状態で以下の歯車アイコンをクリックし「タイトルの設定」を選択。
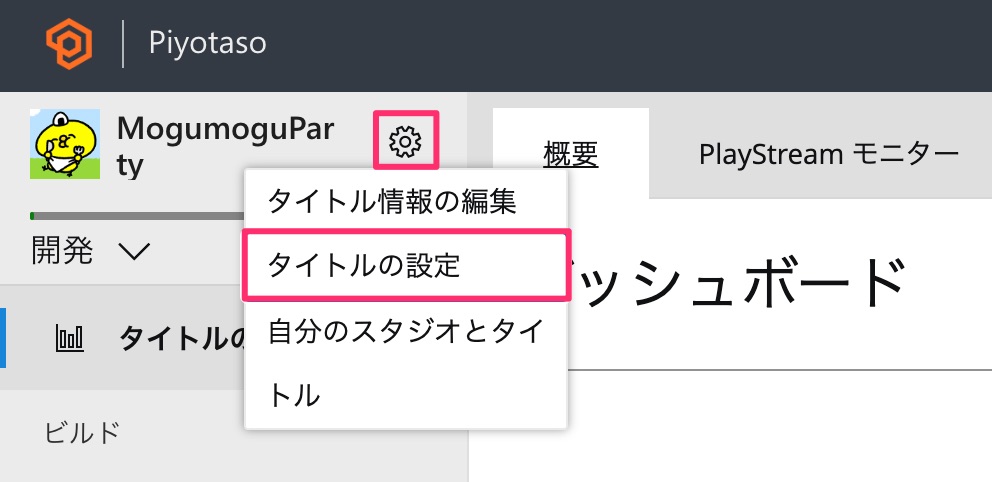
画面上部から「API機能」を選択すると、以下の部分でTitle Idを確認することができます。
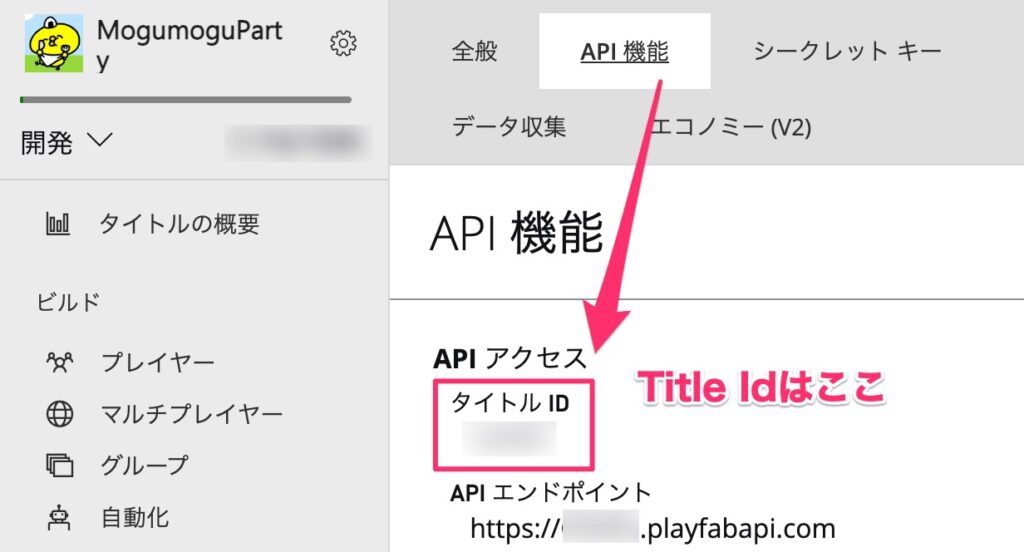
Title Idの設定
Title Idが確認出来たらUnityに戻り、プロジェクトウィンドウから「Assets/PlayFabSDK/Shared/Public/Resources」内にある「PlayFabSharedSettings」を選択。
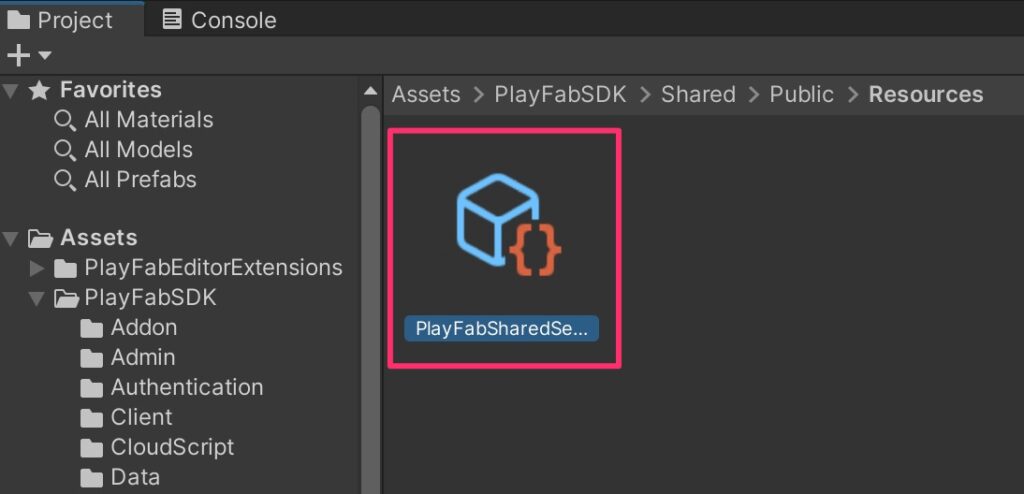
するとインスペクタに各種設定項目が現れるので、Title Idに先ほど確認した値を入力。
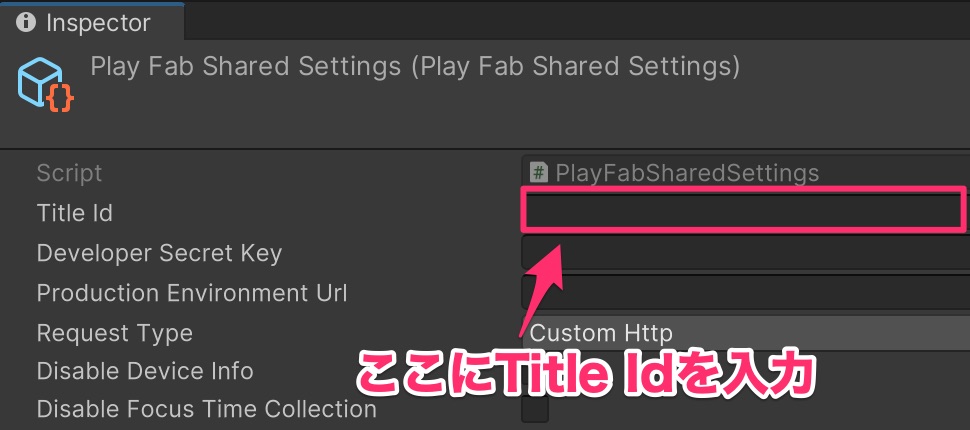
これで作業は完了!
対象のタイトルと紐付けされSDKを直接使えるようになりました。
Unityエディタ上でテストしたりビルドしてみて問題なく動作するか確認してみましょう。
Developer Secret Keyは不要なら入力しないこと。タイトルが不正利用される可能性があります。詳細は以下ページ参照のこと。
参考:シークレット キーの管理 – PlayFab | Microsoft Learn
おわりに:MSアカウントへの移行はこれから

ということで、一先ず自分はMSアカウント移行に向けてのUnity側の対応は完了しました。
ゲームマネージャー(PlayFab管理画面)から行うMicrosoftアカウントへの移行はまだ完了していませんが、もしそちらの作業でも何か共有できることがあればまた記事にしたいと思います。
アカウント移行のスケジュール(対応期限)は以下の通りです。
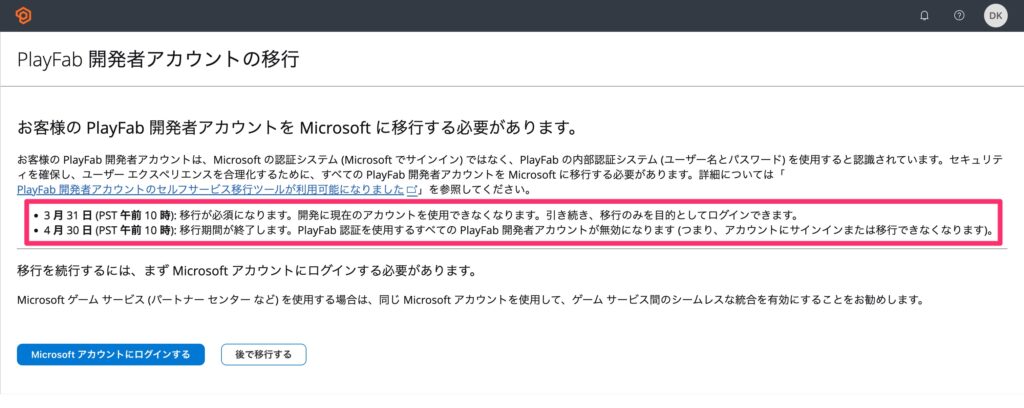
↓以下転記
PlayFabお使いの方は早めに対応しておきましょう。
ではではー
追記:2025.3.31
その後MSアカウントへの移行を実施しましたが特に問題なく完了しました。
よかったよかった。
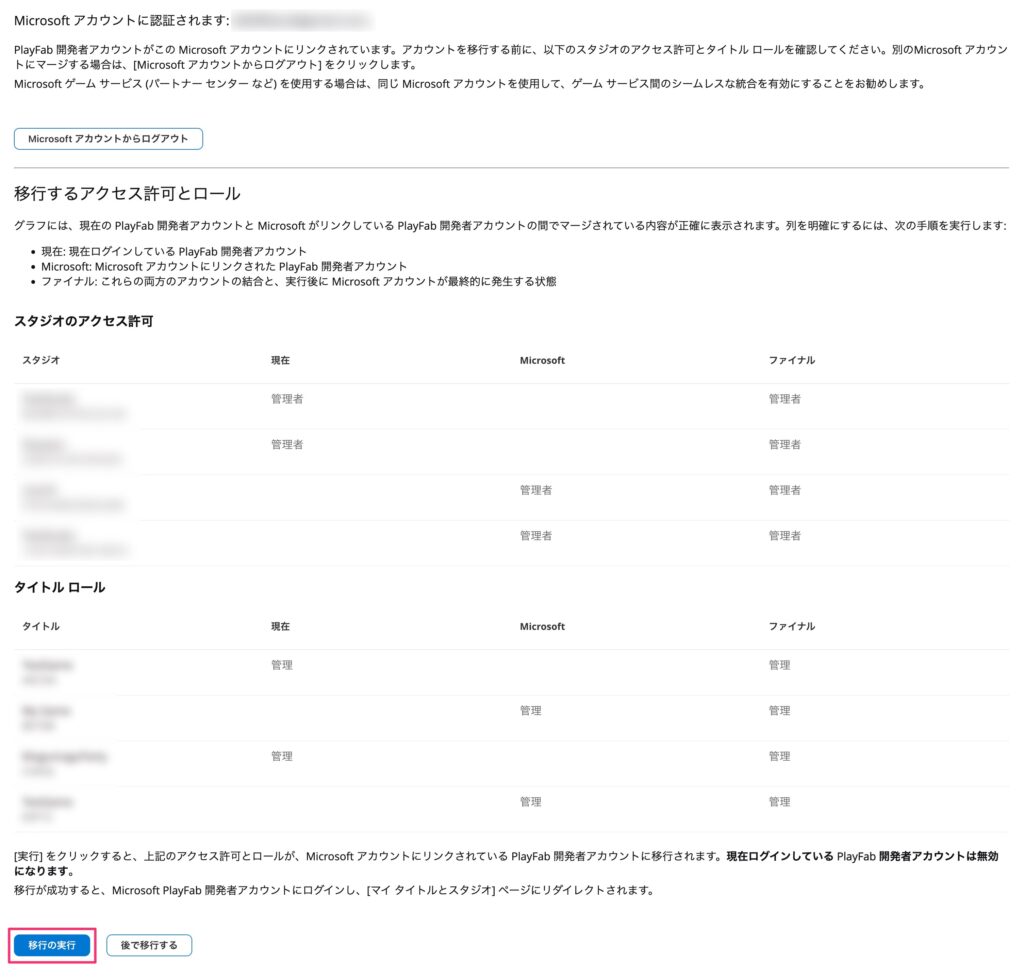
参考記事